
|
|
|
Easy listening gets on your nerves? Too much hip-hop for your baby-boomer taste? Thanks to the Web, your radio station options these days are almost limitless. Regardless of where you live and how many AM and FM stations your old antenna-wearing box receives, the Web can turn your PC into a megaradio. Thousands of radio stations from Helsinki to Antarctica broadcast on the Web -- in many cases live. And you aren't restricted to music alone. You can listen to a daily news broadcast from the ABC, or tune into a beloved hometown station. To do that, you must have a 486 or faster computer, a sound card, speakers, a fairly good connection to the Net (28.8 to 56Kbps will do, but faster is better), and two free browser plug-ins: RealPlayer from RealNetworks (www.real.com) and Windows Media Player from Microsoft. The latter comes bundled when you buy Internet Explorer 5 or Windows 98, so if you have either of these, you needn't download it separately. You can bookmark Web broadcast URLs just as you would any other Web page. Just be sure to bookmark the URL that lets you listen to music, not the one that takes you to the radio station's Web page. You can then place shortcuts to radio broadcasts on your desktop or on the Quick Launch toolbar. Whether listening to Web radio will slow down access to other Web sites depends on the speed of your ISP and on whether Internet traffic is heavy at that moment. But tuning in to Web radio is not as simple as turning a boombox dial to zero in on your favourite station. In addition, pops and static hiss can distort sound, and you may encounter bizarre error messages that audio plug-ins seem to be particularly susceptible to. With those perils in mind, here are some tips for, er, easy listening. Find radio stations. To find radio stations on the Web, start with directories like the Jumbo Internet Radio List (www.internetradiolist.com), which offers links to thousands of stations. Multicast sites like Broadcast.com (www.broadcast.com) and Spinner (www.spinner.com) offer searchable directories of radio stations, as well as TV programs and other audio and video broadcasts on the Web. Click the Web Events button in Windows Media Player (that button is labelled Showcase in some versions) to get to Microsoft's radio station guide, or go to windowsmedia.microsoft.com. In IE 5, activate the Radio toolbar (View-Toolbars-Radio); then click the Radio Stations button and select Radio Station Guide to browse through dozens of offerings. My favourite way to find radio stations is with the $US23 EarthTuner, which includes a database of 1400 Web stations, including a large selection of news and business stations that you can search and tune into. When you find stations you like, you can program them into jukebox-like buttons. EarthTuner plays video as well as sound. You can download the program for a 15-day trial period from www.earthtuner.com or from this monthÆs cover CD. Activate the Radio toolbar. If your IE 5 toolbar lacks the Radio toolbar, you may not be running an up-to-date version of Windows Media Player. You can download the latest from Microsoft's Web site (www.microsoft.com/windows/mediaplayer/download). You also need to enable IE 5 to show the Radio toolbar: Select Tools-Internet Options-Advanced, scroll down to Multimedia, and place a check mark in the box beside Always Show Internet Explorer Radio Bar and another in the box beside Play Sounds. Click OK. Remove radio stations. To remove radio stations from IE's drop-down list, you'll have to edit the Registry. (The drop-down list holds only six stations, so it might be easier to add new stations and let the old ones scroll out.) As always, before you do anything to the Registry, back it up: Select Start-Programs-Accessories-System Tools-System Information. From the Tools menu choose Registry Checker. This tool will check the Registry, then ask you whether you wish to back it up. Click Yes. Select Start-Run, type regedit, and press <Enter>. Next, head to the HKEY_CURRENT_USER-Software-Microsoft-MediaPlayer-Radio-MRUList key. Systematically delete each Radio_Station_n value you want to get rid of by highlighting each one and then selecting Edit-Delete. Finally, change the Radio_Station_Count value to 0. Avoid the traffic. If music sounds choppy and you get frequent "network congestion" errors, you're probably listening during Internet rush hours. Listening to Web radio is usually easiest in the late evening hours. If you can't connect to the audio server, many other surfers may be listening to the same station; only a finite number of people can tune in at once. The solution: Try connecting later. If you get time-out errors, that could mean the audio server is busy or your ISP is ill prepared to handle all the traffic. Clear your cache. You can nip many audio problems in the bud by clearing out your browser's disk and memory caches. For instance, if your audio player reports an "error 14," a loaded cache is usually to blame. You might also increase the size of caches to handle large audio files; you'll have to experiment with this. In Navigator, head to Edit-Preferences and click the plus symbol next to Advanced (or double-click Advanced). Select Cache. In the menu on the right pane, first click Clear Memory Cache and OK, and then Clear Disk Cache and OK. Click OK again to close the Preferences dialogue; then close and reload your browser. In Internet Explorer, select Tools-Internet Options and select the General tab. Under Temporary Internet Files, click the Delete Files button and OK. Close and reload your browser. Update your sound card driver. Outmoded drivers often have difficulty handling Web radio's compressed audio streams. Since the sounds you normally play on your PC aren't compressed, you might not realise that your driver is old until you try to tap into Web radio. Visit the Web site of your sound card or PC manufacturer to obtain the latest driver and installation instructions. Optimise RealPlayer. Does your music distort or play too fast or too slow? If you use RealPlayer, you can tweak how it works with your sound card by selecting Options-Preferences and clicking the Performance tab. Next, click the Settings button under Sound Card Compatibility, select either Disable 16-bit sound (use 8-bit only) or Disable custom sampling rates, and click OK. If the sound quality doesn't improve, disable the other setting. Also, make sure the Bandwidth setting listed under the Connection tab is set to your modem's speed. - Judy Heim 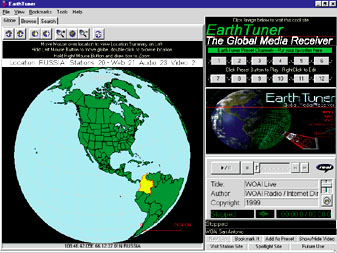 Caption: Click a part of the globe, and EarthTuner will find radio stations from the selected region that broadcast online. 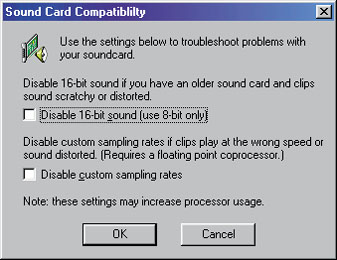 Caption: Improve Realplayer audio quality by checking one of these options. |
Category:Internet Issue: December 1999 |
These Web pages are produced by Australian PC World © 1999 IDG Communications