
|
|

|
|
|
So you have Internet Explorer 5 on your system, but you're frustrated by odd or unexplained features. Or you'd like to have it, but dread the installation process. If it's any consolation, you're not alone. This collection of our favourite tips will make your IE 5 browsing experience smoother. Some deal with installation headaches, a few show you how to customise the program, and others help you speed things up.
Multiple IEs When Internet Explorer 4 was released, many users - Web authors in particular - complained because it couldn't coexist with a previous IE incarnation. Well, Microsoft heard those complaints: IE 5 is happy to live alongside IE 4, but you have to select a special option during setup. Shortly after IE 5 Setup begins, you'll be asked what kind of installation you'd like to perform. Select the Minimal or Customized option. When the Component Options dialogue box appears, click the Advanced button. Select the Compatibility option in the resulting dialogue box to keep IE 4 around.
Cure what ails IE 5 IE 5 is the first Microsoft app that can fix itself without a complete reinstallation when things go wrong. If the browser is acting strangely, head for the Control Panel (Start-Settings-Control Panel) and open Add/Remove Programs. Select Microsoft Internet Explorer 5 and Internet Tools and click Add/Remove (don't worry, you won't uninstall anything). In the next dialogue box, click Repair Internet Explorer, then click OK. Follow the prompts to let IE figure out what's gone wrong. 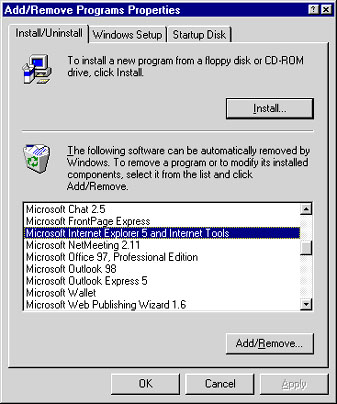 Caption: IE 5 is the first Microsoft app that can repair itself Gain more screen space, 1 The default setting for Internet Explorer includes the following bars at the top of the browser: the menu bar, the standard toolbar, the Address bar, and the Links bar. All these take up precious screen real estate. To free up some space, put your pointer over the bottom of the lowest bar, and when it turns into a double arrow, drag the bar up as high as you can, until you can't drag anymore. Now all the bars appear as one narrow bar. (Yes, the buttons have lost their labels, but do you really need a label on the Home button?) To rearrange the order in which these bars appear within the consolidated strip, put your mouse pointer over the vertical line at the left of any bar you want to move, then drag the bar to the left or the right. Continue dragging bars in either direction until you see a configuration that makes sense to you.
Gain more screen space, 2 To further optimise the newly consolidated toolbar, consider turning off the Links bar, which contains buttons that take you to various Microsoft sites and services. To do so, right-click anywhere on an unpopulated area within the bar, then deselect the Links option in the menu to turn it off.
Gain more screen space, 3 To get rid of the title bar and give yourself even more space, press <F11>. This is a toggle key, so pressing it again will restore your previous configuration.
Add/Remove buttons If you never use the Mail button or any of the other icons on the toolbar, you can edit the default configuration to get rid of them. Just right-click anywhere within the button bar and select Customize. In the resulting dialogue box, click any button in the right pane that you want removed from the toolbar, then click the Remove button. Conversely, if you see a button in the left pane that you want to add to the toolbar, click it and then click the Add button. Caption: Rarely used buttons can easily be removed
Open already! Have you ever tried to go to a site by clicking its link on a Web page and nothing happened? That's a common IE "issue" (OK, bug). Most of the time you can overcome the problem by right-clicking the link, then selecting Open in New Window.
Speed up AutoComplete One of the nicest additions to IE 5 is the drop-down list you get whenever you start typing an address in the Address Bar. Just press your down arrow and scroll down the list until you see the URL you're trying to reach, then press <Enter>. However, after you've used the browser for several weeks, the AutoComplete feature slows down, because there are too many possible addresses in your Favorites and History lists for it to search. To overcome this sluggishness, select Tools-Internet Options and click the General tab. Reduce the number of days pages are kept in History by changing the number in the History box. You can also click Clear History to erase the entire History listing.
Cleaner links Underlines let you know that certain words or phrases are hyperlinks, but some people see them as ugly spots on an otherwise elegant page. If you want to turn them off, select Tools-Internet Options, click the Advanced tab, scroll down to the Browsing section, and select Never below Underline Links. Alternately, you can select the Hover option, which will underline your links whenever your pointer passes over them. This is handy for sites that use strange colour schemes, making it difficult to tell where the links are.
Let my button go While you're in the Advanced area (see previous tip), click next to Show Go button in Address bar to remove the Go button from the Address bar (it lurks to the right of the current URL). You've just saved yourself even more screen space. This button is there for people who don't know that they need to press <Enter> after they type a URL - clearly, a waste of real estate. - Yael Li-Ron and Matthew Newton |
Category:internet Issue: August 1999 |
These Web pages are produced by Australian PC World © 1999 IDG Communications