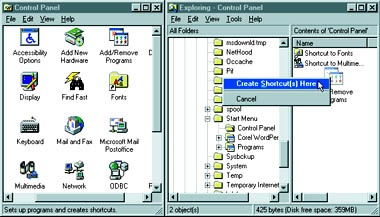Take full control of the Windows 95 Control Panel
Control Panel is a handy yet oddly inconsistent piece of the Windows interface. It behaves like a free-floating Windows 3.x Program Manager window with Auto Arrange turned on, yet it resists even minor attempts at customisation. (Just try changing an icon name, for example.) Still, with a little know-how, you can make Control Panel meet your needs. Get rid of obsolete icons. You removed an application that you no longer use, but how do you get rid of its icon in Control Panel? Not all programs insert Control Panel icons in the same way, but chances are the icon you want to remove corresponds to a file with the .cpl extension. First, exit from Control Panel. Then open Windows Explorer and search the Windows\System directory for a suspicious-looking .cpl file. To be safe, move it to a temporary directory or a floppy disk; don't delete the file. Now restart Control Panel. If the culprit icon is gone, you found the right file. If not, restore the .cpl file and try again. If you're having trouble deleting the icon for a mouse or other pointer, you may need to remove the device's driver (and edit the system.ini file accordingly) to zap its icon. Consult the device's documentation or contact the manufacturer. Limit access to certain controls. If you share your PC with family members or colleagues and want to discourage them from messing with your display properties, network configuration, or any other control, you can remove that icon or restrict access to the settings without removing its .cpl file. You can restrict access to controls by using the System Policy Editor. If you haven't installed this utility, you can find it in the admin\apptools\poledit folder of your Windows 95 CD-ROM or on Microsoft's Web site at www.microsoft.com/windows95/info/admintools.htm. Choose StartûRun, type poledit and click OK. The first time that you start the System Policy Editor, it may prompt you for a template; look for admin.adm in the Windows\Inf folder and then open the file. With the System Policy Editor open, choose FileûOpen Registry and double-click the Local User icon. Click the + next to the Control Panel folder icon, and then click the + next to each control that you want to limit. Check the box that begins with Restrict. With the control still selected, check off the options in the bottom of the dialogue box that correspond to the portion(s) you want to restrict. For example, to keep people from messing with your Windows colour scheme and system fonts, click the + next to Display, check the Restrict Display Control Panel box, and then check Hide Appearance page. When you've set all the restrictions you want, click OK, choose FileûSave and exit. You'll no longer be able to see certain Control Panel tabs; in some cases double-clicking one of its icons or options will inform the user that the control is restricted. Obliterate access to Control Panel. If the measures outlined above don't foil the more sophisticated members of your family or office, you can block access to Control Panel entirely. Open the System Policy Editor and double-click the Local User icon. Click the + next to Shell, click the + next to Restrictions, and check Remove folders from 'Settings' on Start Menu. Click OK, select FileûSave, and exit. Be forewarned, though, that doing this prevents you from adding applications or loading files from your Windows 95 disc, since Win 95's Setup function is located in Control Panel. Put your controls on the Start menu. Instead of opening Control Panel to get to frequently accessed controls, why not put them in Windows 95's Start menu? Create a new folder called Control Panel in the Windows\Start Menu directory. Then open the real Control Panel and select all the icons you want to include in your new menu. Use the right mouse button to drag and drop the icons into the new folder. Then choose Create Shortcut(s) Here. Continue customising as desired ù for example, renaming Shortcuts or putting additional Shortcuts into the appropriate folders. û Scott Dunn
For even faster access to Control Panel items that you frequently use, drag them to the Start Menu folder
Category: Win95
Issue: May 1998