Tip
Have you ever needed to replace all the boldface in a document with italics, or change the font from Courier to Times New Roman? It's easy, once you know a few tricks.
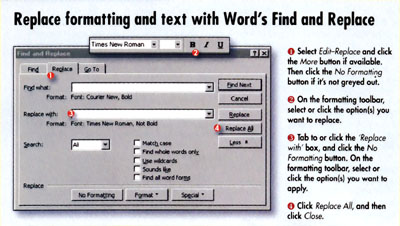
1. Place the cursor at the beginning of the document and select Edit--Replace. In Word 97, click More to expand the dialogue box to include formatting options. If the No Formatting button is not greyed out, click it to remove any previous formatting information.
2. Using the formatting toolbar, select the formatting that you want to replace. For example, if you're replacing boldfacing, click the Bold button on the toolbar. To replace a font, pick the font from the font drop-down list. Your choices will appear below the Find what box. You can select multiple options in this step. If you make a mistake, click the No Formatting button and start over.
3. After choosing all the formatting you want to replace, press <Tab> to jump to the Replace with box. Again, click the No Formatting button if it's not greyed out.
Now, here's where it gets tricky. If you're replacing boldfacing, italics, or underlining, double-click the Bold, Italic, or Underline icon. The words "Not Bold", "Not Italic", or "No underline" will appear under the Replace with box. If you're replacing other formatting options, such as font or style, just select them once from the toolbar.
4. To make the actual replacement, click Replace All. Check your document, and if everything's OK, click Cancel to close the dialogue box. If not, select Edit--Undo Replace All, check the dialogue box for errors, and repeat the steps to make corrections.
This toolbar technique will handle most of your needs, but if you want to find and replace formatting that does not appear on the toolbar or that can't be accessed while the Find and Replace dialogue box is open, click the Format button in the dialogue box while the cursor is in the Find what or Replace with box.
- George Campbell
|
Category: Word processing
Issue: Oct 1997
Pages: 168-170
|

Replace Word formatting

Replace Word formatting