|
Word 97 and WordPerfect 8 both create an automatic hyperlink when you type a URL or e-mail address into a document. Unfortunately, editing those hyperlinks is tricky because linking to them just takes you to a Web browser or an e-mail program, respectively. Here are several methods for working with automatic hyperlinks, including a much-needed way to turn them off altogether.
Word 97
- To edit the hyperlink's text (that is, the text displayed as a hyperlink ù normally blue and underlined ù not the URL itself), press <Ctrl> and click within the URL. You can then edit the URL or e-mail address as you would any other text.
- To apply formatting changes, select the hyperlink with the mouse or click immediately to the right of the URL text; then press <Shift>-<Left Arrow>. Thereafter, you can apply any formatting needed.
- To edit the URL or e-mail address, right-click the hyperlink and select HyperlinkûEdit Hyperlink. Change the text in the Link to file or URL field in the Edit Hyperlink dialogue box, and click OK. If the onscreen text is the same as the URL, it will change, too.
- To remove the link, leaving only the text, begin by right-clicking the hyperlink and selecting HyperlinkûEdit Hyperlink. Then, once you are in the Edit Hyperlink dialogue box, click Remove Link.
- You can remove the link immediately after typing the URL or e-mail address by pressing <Ctrl>-<Z> as soon as the address you type becomes a hyperlink (which usually occurs the moment you type a punctuation mark or a space or press <Enter>).
- If you'd rather not have this automatic hyperlink feature enabled, select Toolsû AutoCorrect, click the AutoFormat As You Type tab, and uncheck Internet and network paths with hyperlinks.
- To create a hyperlink using any text in a document, select the text and then select InsertûHyperlink. In the Insert Hyperlink dialogue box, type the target URL in the Link to file or URL field, and click OK.
WordPerfect 8
- To edit the hyperlink's text (that is, the text displayed as a hyperlink ù normally blue and underlined ù not the URL itself), right-click the text and then press <Esc> when the context menu appears. The cursor will stay inside the text, permitting you to make any alterations you want to the content.
- To make formatting changes in the text, click just to the right of the hyperlink text and then press <Ctrl>-<Shift>-<Left Arrow>. This selects the text, allowing you to apply any special formatting the content requires. Or just select the hyperlink with the mouse ù but don't click anything.
- To edit the target URL or e-mail address without changing the visible text, right-click the hyperlink text and select Edit Hyperlink. Edit the link information in the Document/Macro field of the Hyperlink Properties dialogue box. When you're done, press <Enter> or click OK.
- To remove the link and leave only the text, select ViewûReveal Codes and then move the cursor in the Reveal Codes window until it stands just to the right of the Hypertext label at the left of the hyperlink text. Then press <Backspace> to remove the code.
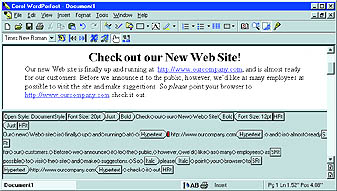
Caption: Converting a URL link's text into plain text is a bit clumsy in WordPerfect because you have to turn on Reveal Codes first
- You can remove the link immediately after typing the URL or e-mail address by pressing <Ctrl>-<Z> as soon as the address you type becomes a hyperlink (which usually occurs the moment you type a punctuation mark or a space or press <Enter>).
- To disable WordPerfect 8's automatic hyperlink feature, begin by selecting ToolsûSettings; then double-click the Environment icon, uncheck the box next to Activate hyperlinks on open, click OK, and click Close. If you want to turn it back on in a particular document, select Toolsû Hyperlink, check the box next to Activate hyperlinks, and click OK.
- To create a hyperlink using any text you have typed in a document, select the text and then select ToolsûHyperlink. Type the target URL into the Hyperlink Properties dialogue box's Document/Macro field, and then click OK to confirm the change.
û George Campbell
|
Category:word processing
Issue: January 1999
|

Work with (or without) automatic hyperlinks

Work with (or without) automatic hyperlinks